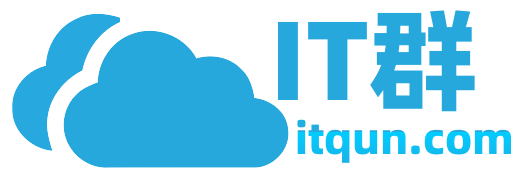excel添加图例、数据标签
1、打开需要设置图标数据标签的EXCEL表格,并选中需要做图标数据标签的数据。
2、点击“插入”–“图表”,会弹出一个“插入图表”的对话框,并选中你所要做成的图标形状。我选择的是“堆积柱形图”。
3、选择完“堆积柱形图”之后会弹出一个图表,我们右击图表中最上面那个颜色区域,“右击”之后再点击“添加数据标签”,这样这个颜色区域的数据就添加上去了。
4、每个颜色区域我们都是用同样的方法,“右击颜色区域”–选择“添加数据标签”。
5、全部添加完数字标签之后,我们的表格数据就从图表上就可以完成一目了然的看出来了。
excel添加图例标注
箭头。首先选中需要标记的单元格或数据区域,然后在菜单栏中选择“开始”选项卡,在“样式”组中点击“条件格式”,选择“数据条”,再选择“上升下降的箭头”即可。此时,Excel会根据数据的大小关系自动添加相应的箭头来标记上升或下降的趋势。需要注意的是,在使用条件格式标记箭头时,需要根据实际情况调整箭头的颜色和大小,以提高标记的可读性和美观度。
excel图表如何添加图例
1.选中需要创建图表的数据,接着点击工具栏的“插入”→“图表”,我们可以根据自己的需求插入不同类型的图表,这里以柱形图为例。
2.插入柱形图后我们就可以在表格里看到数据的柱形图
3.插入柱形图之后我们就可以对数据范围进行跳转调整之后柱形图里的数据也会跟着相应的改变。
excel添加图例项
Excel调整图例的位置的方法:
1、当我们使用表格中的数据创建一个表格中,默认的图例位置实在图表的正下方,有时候这并不是我们想要的,下面介绍如何更改图例的位置。
2、首先点击图表进行选中,然后点击上方菜单栏中的设计。
3、点击图中红色方框里的“添加图表元素”
4、在下拉选项中首先点击图例,然后弹出子菜单可以选择图例所在的位置,这里选择右侧。
5、设置完成后的效果如下图所示,图例已经更改到了图表的右侧。
6、大功告成,同学们可以根据自己的喜好选择自己中意的位置。
以上就是excel2016图表中更改图例位置的教程,希望大家喜欢。
Excel添加图例操作
1、首先打开excel表格,根据表格中的数据插入一张图表,需要对图例进行设置,以改变其位置举例,可以看到此时图例的位置在图表的正下方。
2、然后选中“图例”位置,点击鼠标右键,在弹出的选项中选择“设置图例格式”
3、即可在表格右侧的页面中打开“图例选项”,可以根据需要设置图例所在的位置,例如选择“靠上”。
4、即可在图表中看到实时更改的样式,图例已经被更改到上方显示了。
excel2016如何添加图例
单击整个图例框-单击要改变图例-双击-跳出图案框-更改你想要的 希望可以帮到你!
excel添加图例无边框
1. 可以通过设置边框线的样式来解决。2. 电子表格中的边框线可以通过选择单元格或者整个表格,然后在格式选项中找到边框线设置。在设置中,可以选择实线、虚线、点线等不同的样式来添加边框线。3. 此外,还可以通过调整单元格的边框线粗细和颜色来进一步个性化设置。这样可以使电子表格的外观更加清晰和美观。
excel 添加图例
要在Excel 2016中添加次要图例,可以按照以下步骤进行操作:1. 打开Excel,并选择包含图表的工作表。2. 单击图表,在“图表工具”选项卡上会显示“设计”和“格式”两个选项卡。3. 单击“设计”选项卡上的“添加图表元素”。4. 在弹出的菜单中,选择“图例”。5. 在下拉菜单中,选择要添加的次要图例类型,例如“左边”、“右边”、“上面”、“下面”或“无”。6. Excel将在图表中添加次要图例。请注意,某些图表类型可能不支持次要图例功能。
excel添加图例项系列值添加不进去
Excel版本参考:20101、光标点击图标任意区域;
2、点击布局-标签-图例 -在顶端显示图例;
3、查看效果(已在顶端显示)。
excel怎么增加图例说明
excel图例设置的方法步骤
1、选中“图表”,点击“图表工具”,点击“格式——图例——设置”。进入图例设置。
2、设置图例格式——图例选项。进行图例位置的设置。
3、可以直接双击图例,进入设置。
4、点击设置图表区格式——纯色填充,就能对图例的颜色进行置换。
5、点击图例项(系列),对系列名称和系列值进行设置。